▼この記事を読むと……本番の決済の前に電子マネーでのテスト決済ができます。QUICPayもしくはiDをお持ちの場合、電子マネーでのテスト決済が可能です。実際に支払いを受け付ける前に、会計画面の流れを押さえておきましょう。
■オンラインでの決済に関しては「5分でわかるSquareのオンライン決済」をご参照ください。【Square 基本のき】のススメ(もくじ)に戻るにはこちら。
注意:
・交通系ICでの支払いは払い戻しができません。交通系ICでテスト決済をした場合、返金されないのでご注意ください。
・現時点では、タクシー・ハイヤー等での電子マネー決済のご利用はできません。ご了承ください。
・JCB、Diners Club、Discoverのクレジットカード決済が受け付けられない加盟店では、QUICPayでの決済は受け付けることができません。
電子マネー決済の練習をする
それでは実際にご自身のQUICPay、またはiDで決済の練習をしてみましょう。テスト決済なので金額は最小決済金額である1円で行います。実際に決済が完了しますが、このあとの払い戻し(返金)操作の練習で、その取引を払い戻し処理しますのでご安心ください。
注意:この記事では、Square リーダーとiPadをBluetoothで接続して利用した場合の、QUICPayもしくはiDを使ったテスト決済について説明していますが、Square ターミナルでもお会計画面を開き(6)から(11)の手順に従うことで、テスト決済が可能です。
【iPadでの操作方法】
① 端末を横にしてSquare POSレジアプリをひらきます。
②「ログイン」ボタンをタップします。
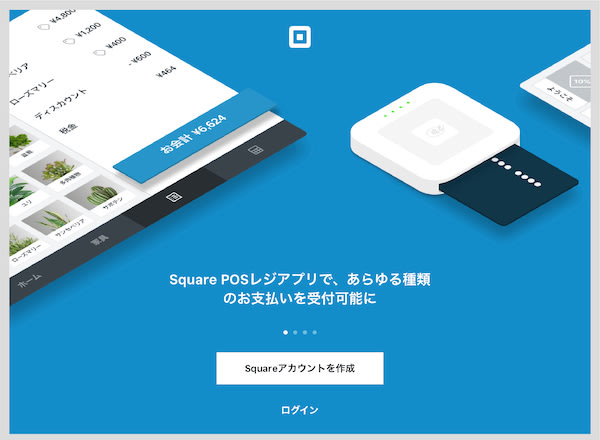
③ ご登録いただいたアカウントのメールアドレスとパスワードを入力し、「ログイン」ボタンをタップします。
④ Square リーダー (Bluetooth接続)をお使いの端末に接続します。
⑤ レジ画面で、画面左上にある「キーパット」の文字(下記画像内の黄枠部分)をタップします。
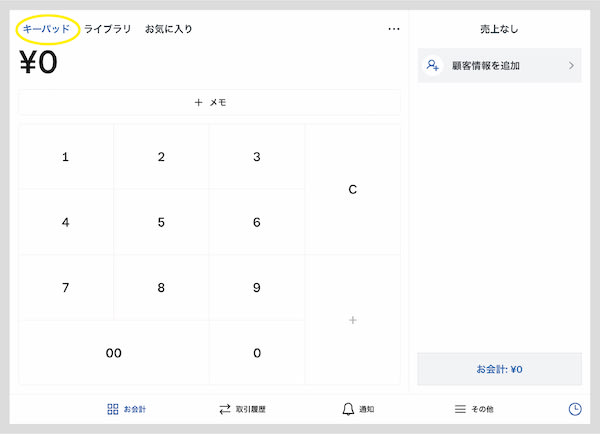
⑥ 電卓の画面が表示されるので、「1」をタップして「1」円と入力します。
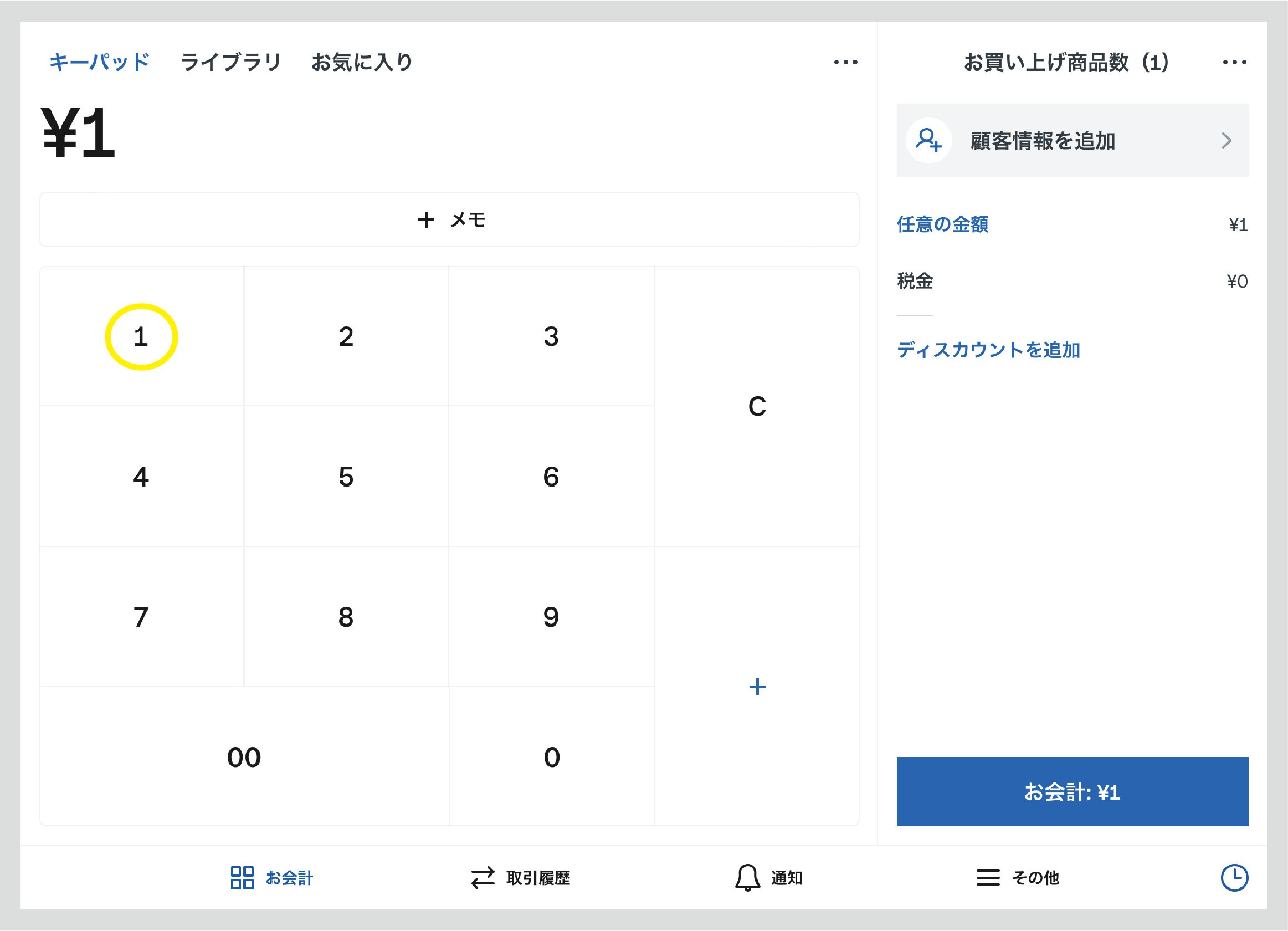
⑦ [お会計]ボタンを押して、支払い方法から「電子マネー」をタップします。
⑧ 続いて、「QUICPay」または「iD」をタップします。
⑨ リーダーの準備が整うと、青色のランプが4つ点滅し、画面が[お待ちください。準備をしています。]から[iD/QUICPayカードをリーダーにタッチしてください。決済音が鳴るまで動かさないでください。]に変わります。支払い金額を確認したうえ、カードまたはモバイル端末をリーダーにかざします。
注意: 決済処理中には、決してSquare POSレジを閉じたり、他のアプリケーションを起動しないようお願いいたします。
⑩ 携帯端末によっては、決済完了前に「完了」と表示されることがありますが、POSレジからの決済音が鳴るまでタッチしてください。決済音が鳴ったら、決済完了です。[続行]をクリックしましょう。
⑪ 電子レシートの送信画面が表示されます。SMS対応の携帯電話番号、または、Eメールアドレスを入力し、[送信]ボタンをタップするとメールで電子レシートが送信されます。ここでは実際にご自身に送信して、どのようにレシートが表示されるのか確認してみましょう。
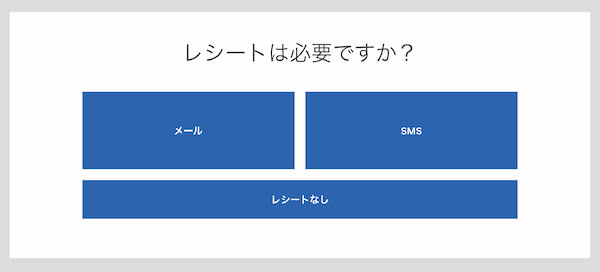
注意:
・本番の決済では電子マネーの所有者様に送信先を入力してもらいます。「送信」ボタンをタップする前に、入力間違えがないか、所有者様に必ず確認してください。
・レシートに記載される事業者情報は、アカウント登録時に入力した初期の会社情報や個人情報がそのまま反映されます。必ず、Squareデータより正しいお店の情報に設定し直しましょう。設定がまだの方は事業者情報を設定してください。
・レシート不要の場合は「必要なし」をタップしてください。
・レシートが届かない場合はこちら。
⑫ レシートの送信が完了したら画面左上の[新規販売]ボタンをタップして、ステップ⑥の電卓画面に戻します。これで電子マネー決済は完了です。

