▼この記事は「アカウント登録完了後、どうすれば決済受付け開始できるの?」という加盟店様に向けた簡単スタートアップガイドです。店頭でSquareを使う際に必要なものや、必ず知っておいてほしいこと、実際にお問合せが多いことなどの重要ポイントがわかり、安心してSquareでキャッシュレス決済の受け付けをはじめていただくことができます。
■ Squareのアカウントをお持ちの場合、対面決済だけでなく、クラウド請求書やネットショップなどオンライン(非対面)での決済を利用することもできます。詳しくは「5分でわかるSquareのオンライン決済」をご参照ください。アカウントの登録がまだの方は、こちらから無料でSquareのアカウント作成ができます。
目次
- Squareの店頭・対面決済で必要な3つのもの
- Square対応クレジットカードブランド・電子マネー、支払い回数
- 決済端末の仕組み
- Square リーダーを使ったクレジットカードの読み取り方法
- Square リーダーを使った電子マネーの読み取り方法
- Square ターミナルを使ったクレジットカードの読み取り方法
- Square ターミナルを使った電子マネーの読み取り方法
- Square スタンドを使ったクレジットカード、電子マネーの読み取り方法
- QRコード決済の受け付け方法
- Tap to Pay on Androidで決済を受け付ける方法
- お客様のクレジットカード明細に表示される店舗情報を設定
- 本番の決済の前に「テスト決済」で練習しましょう
- レシートプリンターなどの周辺機器について
- Squareサポート
Squareの店頭・対面決済で必要なもの
【Square リーダーのご利用に必要なもの3つ】

【Square ターミナルのご利用に必要なもの3つ】

【Square スタンドのご利用に必要なもの3つ】

【Tap to Pay on Androidのご利用に必要なもの2つ】

■ 必要なものが揃っていない方はこちらからチェック!
Square対応クレジットカードブランド・QRコード・電子マネー、支払い回数

Visa、Mastercard、American Express、JCB、Diners Club、Discoverのロゴが記載されているクレジットカードやデビットカード、海外発行カードを受け付けることができます。
QRコード決済はPayPayを受け付けることができます。
電子マネーは、Suica、PASMO、Kitaca、TOICA、manaca、ICOCA、SUGOCA、nimoca、はやかけん、QUICPay、iDに対応しています。PiTaPaはご利用いただけません
Squareで受付可能な支払い回数は一括支払いのみです。
注意:
・QRコード決済・電子マネーはSquare データから手動で有効化する必要があります
・Squareにおける審査に加えて、Visa・Mastercardカードのお取り扱いは三井住友カード株式会社、American ExpressカードはAmerican Express International, Inc.、JCB・Diners Club・Discoverカードのお取り扱いは、株式会社ジェーシービーによる審査が必要です。審査結果によってはカード決済サービスまたは一部カードブランドでの決済をご利用いただけない場合があります。
・JCB・Diners Club・Discoverカードの決済が受け付けられない加盟店では、QUICPayでの決済は受け付けることができません。
・現時点では、タクシー・ハイヤー等での電子マネー決済のご利用はできません。ご了承ください。
・Tap to Pay on Androidに関してのみ、利用できる決済方法がほかの決済端末と異なります。利用可能なのは、タッチ決済に対応したクレジットカード、Apple Payやその他モバイルウォレットに登録されているクレジットカードです。Square POSレジアプリをあわせて利用すると、クレジットカード情報の手入力による決済やPayPayのQRコード決済も受け付けられるようになります。詳しくはこちらをご確認ください。
決済端末の仕組み
■Square リーダーの仕様

Square リーダーでは、ICチップが付いたクレジットカードと電子マネーの決済を受け付けることができます。
- カードスロット:ICチップ付きクレジットカード挿入口です。
- 電源ボタン・LEDライト:電源ボタンを押すことで、LEDライト部分が点灯・点滅し、端末とのペアリングや充電状態の確認ができます。
- 充電ポート:同梱の充電ケーブルで充電ができます。
注意:
・Square リーダー(第1世代)にはmicro USBケーブル、Square リーダー(第2世代)にはUSB Type-Cケーブルが同梱されています。
・Square リーダーは充電式です。充電が足りていないとクレジットカードを読み取ることができません。
・バッテリーは2〜3時間の充電で満充電となります。満充電の場合、1営業日 (12時間〜16時間) 程度ご利用いただける設計となっていますが、ご利用状況に応じて前後する可能性があります。
■Square ターミナルの仕様

Square ターミナルでは、ICチップ付きクレジットカードと磁気テープのみのクレジットカード、QRコード、電子マネーの決済を受け付けることができます。
- タッチスクリーン:指で画面を操作して、決済金額を入力したり、QRコードを表示させたり、タッチ決済や電子マネー決済を受け付けたりすることができます。
- ICチップ専用カードスロット:ICチップ付きクレジットカードを挿入します。
- 磁気テープ専用カードリーダー:磁気テープのみのクレジットカードを通します。
- 内蔵レシートプリンター:レシートや領収書の印字、出力ができます。
- バッテリー:付属の電源アダプターを使って充電をします。
■Square スタンドの仕様

Square スタンドでは、ICチップ付きクレジットカード、QRコード、電子マネー、タッチ決済を受け付けることができます。
- 10.2インチと10.5インチのiPadに対応:iPadを取り付け、無料のSquare POSレジをダウンロードすれば、お手持ちのiPadが高機能なタブレットレジになります。電源アダプターからSquare スタンドに給電することで、常にiPadを充電した状態で使用できます。
- 端末が180度回転:スタンドをお客様側に回転させると、画面表示が「お客様用ディスプレイ」に切り替わります。購入内容や金額をお客様自身で確認できます。
- 内蔵カードリーダー:クレジットカード決済(ICチップ)、電子マネー決済、タッチ決済に対応したカードリーダーです。
- LEDライト:決済受付時にはライトが光って、カードを挿入(あるいはタッチ)する場所を知らせてくれます。
Square リーダーを使ったクレジットカードの読み取り方法
お客様のお支払いの準備が整ったら、次の操作を行います。
・Square リーダーがお使いの端末に接続されていることを確認します。

・Square POSレジアプリを開き決済金額を入力したら、[売上を確認] > [お会計] の順にタップします。

・Square リーダー上部にあるカードスロットに、ICカードのオモテ面を上にしてICチップのある側からカードを挿入します。

・端末の画面に表示されるキーパッドを使用してお客様に暗証番号(PINコード)を入力してもらいます。

注意:
・お客様が暗証番号を覚えていない場合、何も入力しない状態で右下の緑のボタンを押してください。その後、表示されたサイン画面にサインをもらいます。
・Square リーダーから「ピー」と音が鳴って緑色のランプが4つ●●●●点灯したらカードを取り出します。
注意:
・お客様が磁気テープのみのクレジットカード(ICチップ非対応のクレジットカード)をご利用の場合は、Square リーダー(第1世代)に同梱されている磁気専用リーダーをご利用いただくか、手入力による決済など他の決済方法をご検討ください。
Square リーダーを使った電子マネーの読み取り方法
【交通系IC、QUICPay、iDでの決済を受け付ける】

電子マネーの決済を受け付けるには、[お会計]をタップ後に[電子マネー]を選択します。その次の画面で、お客様が希望する決済方法(交通系IC・iD・QUICpay)を選択します。
Square リーダーの準備が整うと、青色のランプが4つ●●●●点滅し、画面が[お待ちください。準備をしています。]から[交通系ICカード(iD/QUICPayカード)をSquare リーダーにタッチしてください。決済音が鳴るまで動かさないでください。]に変わります。

お客様に支払い金額を確認していただき、POSレジから決済音が鳴るまでカードもしくはモバイル端末をリーダーにかざし続けてもらいましょう。「ピピッ」と決済音が鳴ったら決済完了です。
注意: お客様の携帯端末によっては、決済完了前に「完了」と表示されることがありますが、POSレジからの決済音が鳴るまでタッチしてください。決済音が聞こえるように、モバイル端末の音設定を3メモリ以上に設定しておきましょう。
Square ターミナルを使ったクレジットカードの読み取り方法
【ICカードを受け付ける】
お客様のお支払いの準備が整ったら、次の操作を行います。
- Square ターミナルがインターネットに接続されていることを確認します。
- タッチスクリーンを操作して、任意の金額を入力するか、商品を検索して選択し、[お会計] をタップすると、青色の画面が表示されます。
![jp_blog_t2_screen_blue]()
- ICチップのある面を上にして、カードを専用カードスロットに挿入し、お会計が完了するまでそのままの状態にします。
![jp_blog_kihonnoki_t2_dip]()
- お客様に暗証番号(PINコード)を入力してもらい、「カードを取り除いてください」と表示されたらカードを取り外し、決済を完了します。
注意:
間違った暗証番号が所定回数以上連続して入力された場合、「暗証番号の入力はこれが最後です」というエラーメッセージが表示されます。最後の入力が失敗すると、カードはロックされますので、ご注意ください。
【タッチ決済を受け付ける】

お客様がタッチ決済に対応したクレジットカードやモバイル端末をお持ちの場合、カードを挿入する代わりに、Square ターミナルの画面中央に表示されているタッチ決済マークの近くに、カードや端末をかざしていただくようお客様に伝えます。
注意:
・一定金額以上の決済では、サインが必要です。
【磁気テープのカードを受け付ける】
- Square ターミナルがインターネットに接続されていることを確認します。
-
タッチスクリーンを操作して、任意の金額を入力するか、商品を検索して選択し、[お会計] をタップすると、青色の画面が表示されます。
![jp_blog_kihonnoki_t2_swip]()
- 磁気テープのカードを磁気テープリーダーの溝に通します。
- 端末のスクリーンにお客様のサインをもらい、決済を完了します。
Square ターミナルを使った電子マネーの読み取り方法
1, Square ターミナルがインターネットに接続されていることを確認します。
2, タッチスクリーンを操作して、任意の金額を入力するか、商品を検索して選択し、[お会計] をタップします。初期設定では、青色の画面が表示されます。画面左上のバツマークをタップしてください。

注意:
電子マネーや現金でのお支払いが多い場合、 [設定] > [お会計] > [支払方法]から [お支払い方法の選択をスキップ]をオフにしてください。青色の画面の代わりに、支払い方法の選択画面が表示されるようになります。

3, 支払い方法の選択画面が出てきたら、[電子マネー]をタップし、[交通系IC]、[iD]または[QUICPay]のいずれかを選びます。
Square スタンドを使ったクレジットカード、電子マネーの読み取り方法
お客様のお支払いの準備が整ったら、次の操作を行います。
1, Square POSレジアプリを開き、決済金額を入力したら、[お会計]をタップします。
2, Square スタンドをお客様側に回転させます。

3, 画面の表示が「お客様用ディスプレイ」に自動で切り替わります。

4,
【タッチ決済対応のクレジットカードやモバイル端末の場合】
お客様から見て、Square スタンド右上のタッチ決済マークが光ります。マークの近くに、カードやモバイル端末をかざします。
注意:
・一定金額以上の決済では、サインが必要です。
【交通系IC、QUICPay、iDでの決済の場合】
初期設定では、クレジットカード決済の画面が表示されます。ディスプレイ画面の左上にある[すべての支払いオプション]をタップし、支払い方法一覧に戻り、[電子マネー]をタップし、[交通系IC]、[iD]または[QUICPay]のいずれかを選びます。
Square スタンド右上のマークが光るので、マークの近くにカードやモバイル端末をかざします。「ピピッ」と決済音が鳴ったら決済完了です。
注意:
・POSレジからの決済音が鳴るまで、カードやモバイル端末を動かさないでください。
【ICチップ付きのクレジットカードの場合】
お客様から見て、Square スタンド右下のカードマークが光ります。マーク横にあるカードスロットに、ICチップのある側からカードを挿入します。お客様に暗証番号(PINコード)を入力してもらい、「カードを取り除いてください」と表示されたらカードを取り外し、決済を完了します。
注意:
・お客様が暗証番号を覚えていない場合、暗証番号入力画面にて、何も入力しない状態で右下の緑のボタンを押してください。その後、表示されたサイン画面にサインをもらい、決済を完了します。
・間違った暗証番号が所定回数以上連続して入力された場合、「暗証番号の入力はこれが最後です」というエラーメッセージが表示されます。最後の入力が失敗すると、カードはロックされますので、ご注意ください。
QRコード決済の受け付け方法
SquareでPayPayによる決済を受け付ける場合、決済ごとに固有のQRコードがSquare POSレジアプリの画面に表示されます。お客様がそのQRコードをスキャンすると、決済金額がお客様のPayPayアプリに自動で入力されます。お客様は決済金額を入力する必要はありません。以下では、QRコード決済の受け付け方法について説明しています。
-
スマートフォン、タブレット、もしくはSquare ターミナルでSquare POSレジアプリを開きます。
-
決済金額を入力するか、POSレジから該当する商品を選んだら、[お会計]をタップします。
-
支払い方法で[PayPay]を選択します。
-
POSレジにQRコードが表示されるので、お客様のPayPayアプリでQRコードを読み取ってもらいます。
-
お客様のスマートフォンに支払い画面が表示されます。お客様に[支払]をタップしてもらいます。
-
さらに、お客様のPayPayアプリで[支払う]をタップしてもらいます。支払いが完了すると、お客様のPayPayアプリ上で「ペイペイ!」という決済音が鳴ります。
-
お支払いが完了したら、POSレジアプリ上に「承認されました」の文字が表示されます。
-
レシート送信画面が表示されたら、決済完了です。
注意:
・お客様がQRコードをスキャンした後、戻る矢印を押さないようにしてください。戻る矢印をタップすると、決済はキャンセルされます。
・「承認されました」の文字が表示される前に画面が中断された場合、決済は完了しません。
・PayPayでの決済を取引履歴で検索する場合、レシート番号でのみ検索が可能です。レシートの発行をおすすめします。
・PayPayを受け付けるには、Squareデータから有効化する必要があります。
・SquareでPayPayをご利用する場合、店頭に設置するQRコードの卓上ポップはありません。決済ごとに固有QRコードがSquare POSレジアプリの画面上に表示されます。
Tap to Pay on Androidで決済を受け付ける方法
- お会計画面にアクセスして、商品ライブラリから商品を追加するか、キーパッドを使用して任意の金額を入力します。
- [売上の確認] > [お会計] の順にタップします。
- [Tap to Pay] を選択します。
・Tap to Payの決済オプションが表示されない場合、[Tap to Payを有効化] を選択するか、スマートフォンの設定でNFCが有効になっていることを確認してください。 - お会計画面に、リーダーのアニメーションとともに「カードをスマホ背面にタッチ」というメッセージが表示されます。
- お使いのスマートフォンをお客さまの近くに置き、スマートフォンの背面にお客さまのタッチ決済式カードまたはNFC端末(Apple PayやApple Watchなど)をタッチします。 決済受付が終わると、取引が無事完了したことを知らせる音が鳴ります。
- 決済が完了したら、お客さまが希望するレシート発行方法を選択します。
詳しくは以下の記事もご参考ください。
▶︎Tap to Pay on Androidの利用をはじめる
注意:
・Tap to Pay on Androidを利用するには、Android 9以降を搭載している端末をお使いください
・Tap to Pay on Androidの決済限度額(取引ごと)は、モバイルウォレット(Apple Payなど)の場合は¥9,999,999、サインが不要なタッチ決済式カードの場合は¥15,000です
お客様のクレジットカード明細に表示される店舗情報を設定
店舗情報は、お客様がカード会社から受け取るカード利用明細に表示されます。
正しく設定しないと、アカウント登録時に入力した自宅の住所や電話番号がそのままお客様のクレジットカード明細に表示されてしまうこともあります。
この情報を正確に入力しておくことで、お客様はあなたの店舗(事業)での決済を認識しやすくなり、トラブルの予防にもつながります。
注意: 複数店舗を登録している場合、各店舗ごとに設定を行ってください。設定方法はこちらをチェック!
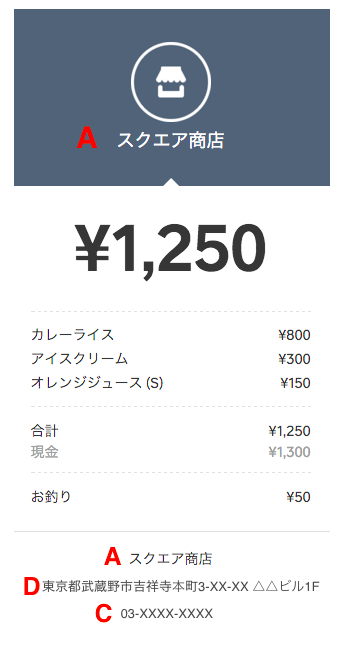
本番の決済の前に「テスト決済」で練習しましょう
いきなり本番だとお店もお客様も不安なものです。ご自身のクレジットカードで何回か練習して操作方法を確認しておきましょう。

注意:
・テスト決済は1円で、かつ、必ず払戻し(返金)の作業を行ってください。
・テスト決済は払い戻しができる決済方法に限り、実施を推奨しています。交通系ICは払い戻しができませんので、電子マネーでのテスト決済は、払い戻しが可能なQUICPay、またはiDでお試しください。
・テスト決済の方法はこちら
・払戻し(返金)の方法はこちら
レシートプリンターなどの周辺機器について
オプションでレシートプリンターや、バーコードスキャナもつけられます。組み合わせや詳細はこちらをご確認ください。
Square サポート
Squareには、製品の機能や操作方法について専門的にご案内するサポーターがいます。困ったときはお気軽にお問い合わせください。また、今抱えている質問の回答はすでにSquare 加盟店コミュニティに投稿されているかもしれません。検索バーにキーワードを入力し、合わせてご確認ください。




